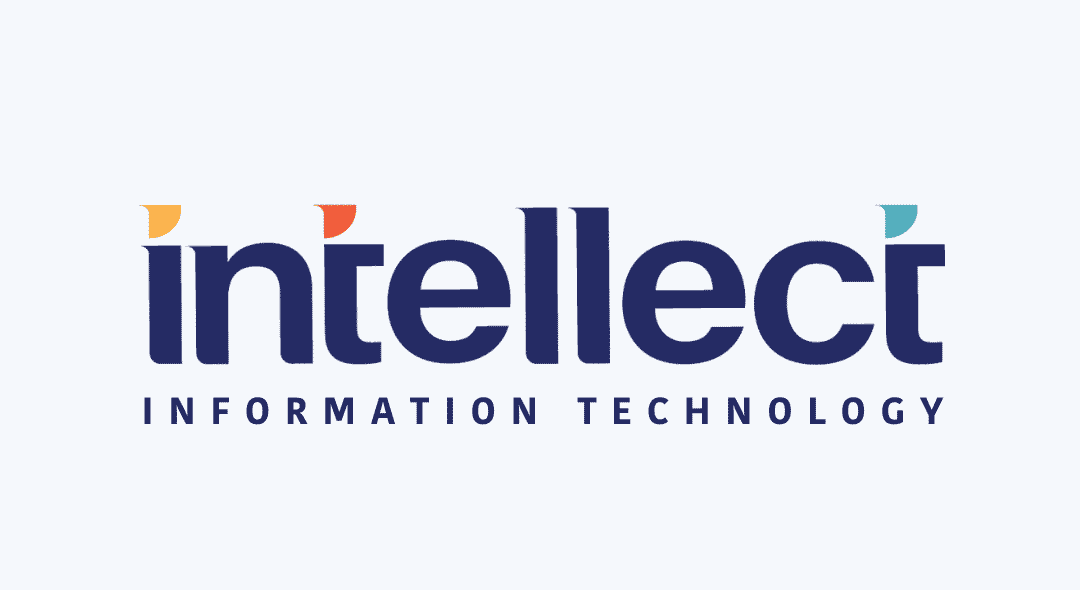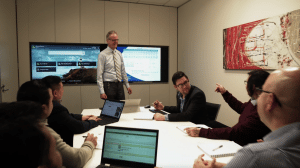Much has been said about Windows 11 in the past months. Some positives and some negatives. After having used Windows 11 for a few months, I am here to declare myself as a fan. So, I thought it was time to write an article about what I like about Windows 11. There is one point that I would agree with most of the pundits on. That is that there is no one killer feature that would compel you to upgrade to Windows 11. However, I think I may have found something close to a killer feature. But more on that later.
Broadly speaking you can expect to see the following changes in Windows 11:
· A more cohesive user interface
· Improved multi-monitor support
· Multiple desktops on a single monitor
· Enhanced touchscreen interface
· Introduction of the Microsoft Store (to replace the Windows Store)
· Improved settings interface
Whilst there is a lot going on under the hood with Windows 11 in the way of performance and security enhancements and the like. Most people will notice significant changes to the user interface. So, I will focus on these features in this article. This is not meant to be an exhaustive feature list. Instead, I have listed just the features that I have found most useful.
Virtual Desktops
Windows 11 lets you create entirely separate desktops to organise your open applications more logically. Each desktop can have its own layout settings with different desktop wallpapers etc. For example, you might create one desktop for your work applications and another desktop for personal applications. You can then easily switch between desktops using Windows Key + Ctrl + Left Arrow or Windows Key + Ctrl + Right Arrow.
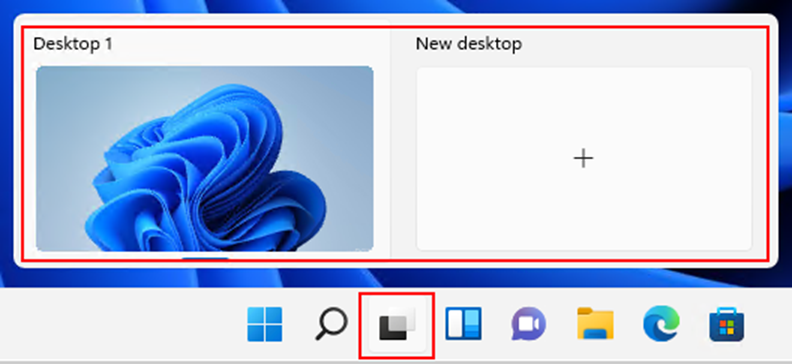
I have found this feature useful when using a single monitor to isolate certain applications. For example, I can have a separate desktop for applications such as Outlook that open a lot of additional windows. This way any additional windows that are created when I open email messages and calendar appointments etc. are all contained within that desktop. I can easily switch to another desktop that might have Word or Excel (or other applications open). This helps me to organise my work by containing the applications in discreet environments that I can rapidly switch between.
Similarly, I have found it useful when I am presenting in a meeting to segregate the applications that I am presenting with from anything else that may be open at the time. I can open Teams, PowerPoint and any other information that I need to present on one desktop. Whilst having things like Outlook and any work in progress that I don’t want to share in another desktop. This helps me to keep some information private without closing these applications completely.
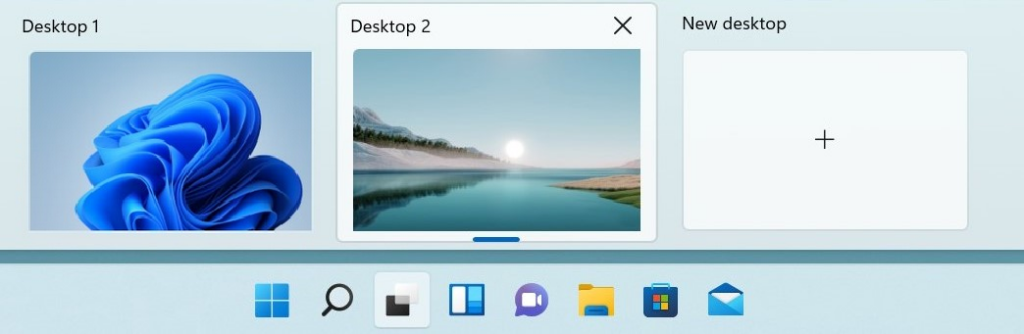
Snap Layouts and Snap Groups
This is my favourite feature in Windows 11. Snap layouts enable you to arrange open windows in different predefined layouts.
This is accomplished by hovering the mouse pointer over the restore down icon in the top right corner of the window (see below). A small pop-out screen appears with several layout options to choose from. You then move the mouse pointer to the preferred layout and indicate what sector of the screen the currently active application should occupy. You are then prompted to choose any of your currently open windows to fill the remaining positions in the layout.
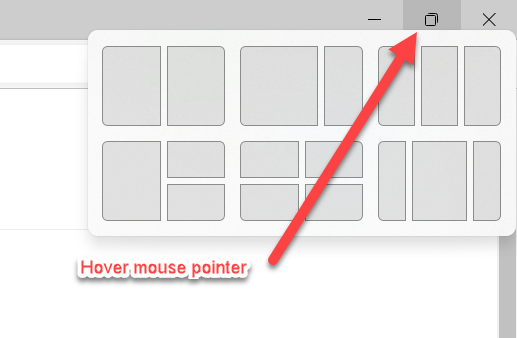
The end result looks something like this. This layout is showing three windows on the screen at the same time.
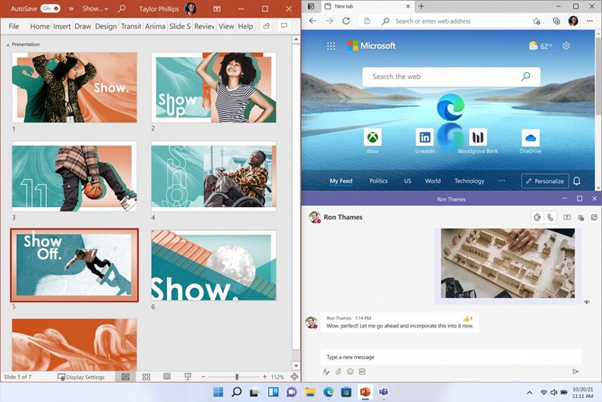
I use this to quickly arrange or constrain windows to zones on my screen. This is perfect if I need to do a side-by-side comparison or to copy from one window into another.
Once windows are arranged into a Snap Layout they are known as a Snap Group. On the taskbar, they will appear as a single group of windows. This enables you to minimise or maximise the entire group as one. All you have to do is to click on the group icon to bring the entire group of windows to the foreground.
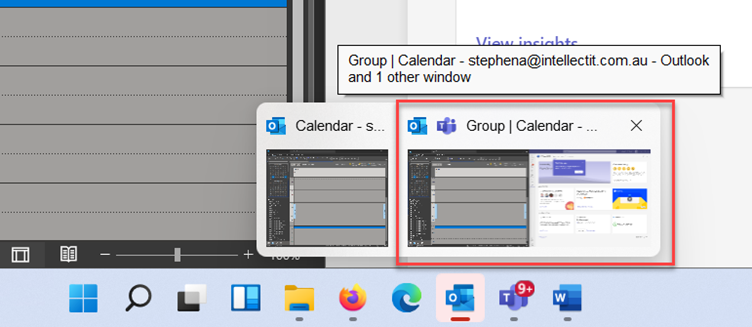
Where this feature comes into its own is when used with an ultra-wide monitor (34” or similar). If you are lucky enough to own an ultra-wide monitor, as I do, you will be well aware that you can no longer snap a window to one screen or the other as you would with a conventional dual monitor setup. You must arrange your windows on a single display. Whilst Windows 10 went halfway there by allowing you to snap a window to the left or right side of the screen using a hotkey. Snap Layouts in Windows 11 fits solves this problem with ease. I would go as far to say that this is the closest thing to a game changer that I have found with Windows 11.
Docking / Undocking Capabilities
Previous versions of Windows were inclined to get a bit confused when disconnecting a secondary monitor or when your multi-monitor setup awoke from sleeping. In this circumstance, all windows were often dumped onto the one display in weird locations. You then had to rearrange them when the second monitor was reconnected.
With Windows 11, if one display is disconnected, all windows that were on that display are transferred onto the main display gracefully. When the secondary display returns, all windows are automatically returned to the original display in the correct locations.
Laptop users will appreciate this feature. Particularly given that most of us are now much more mobile working between home and office with different monitor arrangements at each location. Likewise, it makes connecting and disconnecting from a docking station much more seamless.
Enhanced Touch Screen Capabillities
With the release of Windows 8, Microsoft promised the ability to use Windows with a tablet form factor device with a touch screen keyboard in the same way that you would use an iPad. Sadly, the experience was a disappointment. Windows 10 was an improvement. However, it was far from the seamless purpose-built touch screen experience of the iPad. Whilst I prefer to use my Surface Pro as a tablet during my commute to the office on public transport. After some time, I slowly drifted back towards using the device in laptop mode and balancing laptop on my lap instead.
Windows 11 has advanced the touch experience a lot further. There are a host of enhanced touch features and gestures that make Windows 11 a lot easier to use exclusively by touch. The on-screen keyboard is on the screen when you need it and not on the screen when you don’t need it. It goes a lot further to offering the seamless touch experience of the iPad. In fact, it has lured me back to using my Surface Pro as a tablet on my commute to the office.
Clipboard History
The humble clipboard has not seen any enhancements since the inception of Windows. After all, it is just used to copy something into memory so that you can transfer it to a different location. How complicated can that be? But, how often have you copied something to the clipboard and then overwritten the contents of the clipboard with a second copy operation only to realise that you need the clipboard contents that were first copied to the clipboard?
Microsoft has remedied this predicament by adding a history function to the clipboard. Introducing the Windows 11 Clipboard Manager. Simply press the hot key combination Windows key + V to display a popup screen with a historical listing of your clipboard contents. This is easy to remember as the hot key to paste from the clipboard is Ctrl + V. You can then scroll back through the clipboard history to select the required text to paste. You can also paste without the original formatting (Paste as Text). This is similar to the Paste Special operation that has been around for some time in Microsoft Office applications.
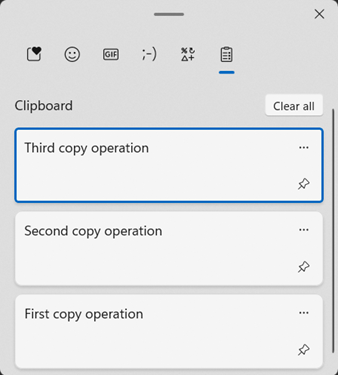
Windows Settings App
The windows settings app has had a major upgrade from Windows 10. A lot of the blank space has been removed to make it more concise. Along with general navigation enhancements the overall usability is much improved. You will find yourself rarely needing to go back into the legacy Control Panel. Which was one of the main issues with the Windows 10 Settings App.
Things I don't like
New Start Menu
The Start Menu has also undergone a major change. For starters, it has been moved to the centre of the screen. However, this just takes some getting used to. The logic behind this change is to keep your focus towards the centre of the screen. I am slowly coming around on this one. It can be moved to the familiar left side location if you so desire.
My main beef with the new start menu is it in its conciseness. Whilst the Windows 10 Start Menu could be customised to take up as much screen real estate as you like. The new Start Menu is a fixed size with a fixed number of icons, 18 in all. Any additional icons require you to scroll down to see them. Gone are the different sized tiles from Windows 8 & 10 as well. On the plus side the search function is a really effective way of finding the application that you want to open. However, my preference would be for larger start menu that allows me to organise all of my frequently used applications so that I can readily access them.
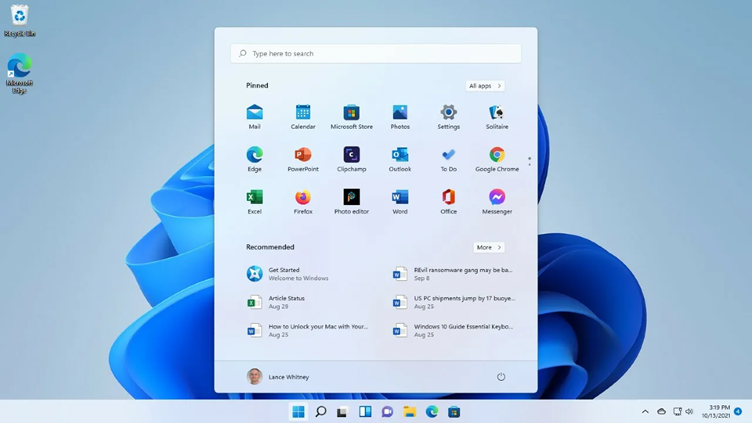
New Context Menu
Again, with simplicity in mind. Microsoft has redesigned the context menu. There are no longer separate rows for Cut, Copy, Paste and Delete operations. Instead, they have been replaced with small icons along the top of the menu
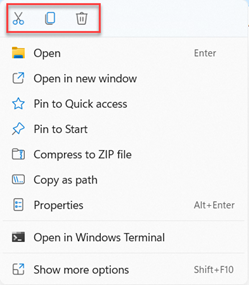
Whilst I assume this has been done to reduce clutter. Personally, I am finding that I am naturally looking at the list to make my selection. I also find that I need to take a moment to think about what the icons mean. Whilst I suspect that this is one of those features that will become easier with time. However, I am still finding it hard after several months.
Summary
In conclusion, I like Windows 11. However, as I stated earlier there is no compelling reason to rush out and upgrade your PC. Nor is there any case to be made for upgrading to a new PC should your existing machine not meet the minimum requirements to run Windows 11. With Windows 10 currently being slated to be supported until October 2025 this takes the pressure off the decision to upgrade or not. That said, I think you will find it a refreshing change when do upgrade.
If there is anything in this article that is of interest to you. Or you would like to discuss upgrading to Windows 11. Please feel free to contact us on 1300 799 165 or send an email to [email protected].